Trying to make a new report but can’t tell which properties to use because you’ve created so many with similar names?
Maybe you’re working on a workflow, but your enrollment criteria property is rarely filled out or updated with current information. A new integration is stressful enough without accidentally mis-mapping a legacy property during a sync. Stay ahead of these frustrating situations and keep your data clean and utilized with the Data Management tool.
Monitor and manage your data quality through HubSpot Operations Hub – here's how!
Seeing all your essential properties in HubSpot can be exciting, as they form the foundation of your reports and analyses. However, blank, incorrect, or outdated data can skew your insights. Fortunately, Operations Hub offers a native tool to help you inspect and manage your data effectively.
In this blog, we will walk through accessing and utilizing the Data Quality dashboard. You will learn how to audit your data using various widgets, identify and resolve duplicate records, and ensure your properties and workflows are in top shape.
Navigating to HubSpot’s Data Quality Dashboard
To access the Data Quality dashboard, navigate to the “Data Management” tab in the left sidebar of your HubSpot account.

Once there, you will see a preset of widgets designed to help you audit your data.
Spot and Fix Duplicates with the Data Monitoring Widget
The first widget, Data Monitoring, displays all identified duplicate records for your Contacts and Companies. You can inspect these duplicates by selecting any line item number.
From here, you can either Review or Reject each duplicate identified. Use “Review” to examine the records and decide if you want to merge them, or “Reject” if the records are not duplicates.
*As of October 7th, HubSpot has released a feature called Search & Filter Duplicate Records which makes this task even easier to manage.

Track and Fix Data Quality Problems
The Records widget displays a graph of all impacted Contact and Company records with identified data quality issues. If, “Formatting issues” is the cause, it means there are various types of errors for this record. A common example is a Contact with an invalid email address or incorrect capitalization in a name field (e.g., Smith-johnson).
You can Review or Reject these issues by selecting one of the bold numbers below each category. You can also adjust the data range of the issues reflected in the widget using the drop-down menu in the top right corner next to “Date range”.

Removing duplicate records is an easy way to ensure your team can update and work off the correct Contact or Company. Duplicates with misaligned information can be frustrating when it comes to reporting, or even setting criteria for Lists, Views, and Automations. Additionally, any data with formatting issues such as an email address typo will impact your company’s ability to successfully reach out to contacts.
Optimize Your Layout with the Properties Widget
The Properties widget is particularly helpful for auditing the usage of certain properties. This audit is useful for admins looking to clean up layouts and available properties for users utilizing the reporting and automation tools.
There are three categories of issues you can review within Properties; “Unused”, “No Data”, and “Duplicates”. The key difference between “Unused” and “No Data” is that “Unused” means the property is not used in any List, Workflow, or Report, while “No Data” means it might be included in a report but yields no or incomplete data.

At the top of the table, you can select which object’s properties you want to inspect by toggling between the tabs. Within the Properties to review table, you can filter the values in ascending or descending order by clicking on the column headers.
This functionality is particularly helpful for the “Fill-Rate %” and “Used In” columns, allowing you to easily identify usage patterns and make data-driven metric-based decisions when deciding to remove a property.
Track Integration Errors: Data Sync Widget
The Data Sync widget is relevant for HubSpot accounts utilizing Integrations - Connected Apps.

Here, you can see any syncing issues between your HubSpot account and the connected app(s). Select the app name in the first column to inspect the issues. A new page will launch, displaying a table with the objects impacted by the sync issues. The third column, “Failing,” hyperlinks to a list of records with failures, including:
- Record Name
- HubSpot ID
- Synced App ID
- Error Occurred In (HubSpot vs App)
- Error Category
You can export this list to share with team members or reference outside of HubSpot.
Workflow Audit: Fix Issues and Optimize Performance
The final widget on the dashboard is Workflows. There are two categories: “Unused workflows” and “Needs review workflows.” “Unused workflows” shows all workflows that are inactive (“Off”). “Needs review workflows” provides insights into active workflows with issues.
To access, select the number next to “Needs Review” to launch a new page listing each workflow that needs to be reviewed.

To assess, hover over the workflow name you wish to inspect and select “Review issues” from the banner that appears. A new page will open, showing the following details:
- Issue Description
- Occurrences
- Last Occurrence (date)
- Review Status
- Last Reviewed On (date)
To review these issues, hover over the line item of the issue and select “Review this issue”. This action will launch a sidebar on the right, allowing you to change the review status and view the Error Log.

Data hygiene audits are essential to ensure your HubSpot environment maintains accurate and up-to-date information, with functioning syncs and workflows that support other business activities. Keeping your data healthy and clean benefits every team at your company using HubSpot.
Good data quality doesn’t just improve reporting — it empowers every part of your organization and lays the groundwork for digital transformation, and more connected customer operations.
Have more questions?
Our team of HubSpot experts is here to guide you through your data management process, keeping operations running smoothly, efficiently, and hassle-free.


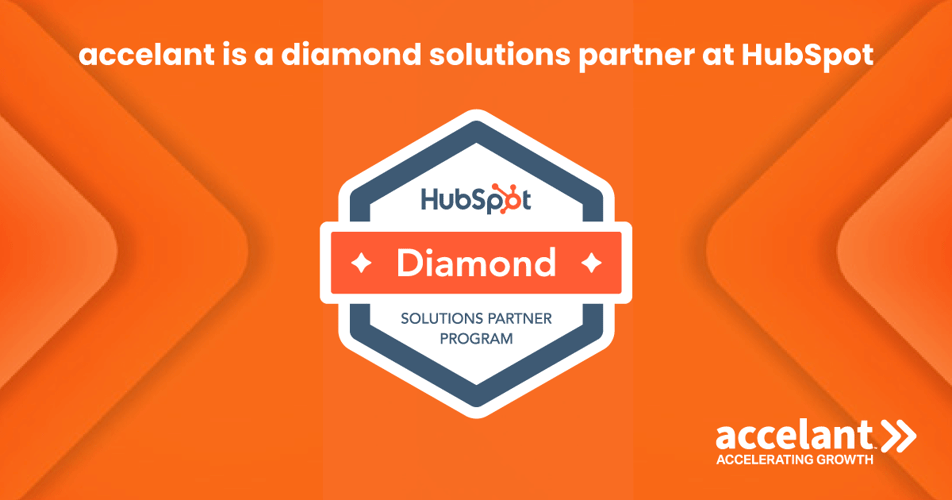



Blog comments